With Google Chrome's sign in feature, you do not need to worry about your bookmarks or apps being in one place only. When you sign in to the Chrome browser or a Chrome device, your bookmarks, tabs, history, and other browser preferences are saved and synced to your Toast Account. You can then load these settings anytime you use Chrome on other computers and devices. Signing into Chrome also makes using Google services, like Gmail, Youtube, and Maps, easier since you'll generally only need to sign in once from your browser. Make sure you sign in to Chrome on each computer/device that should share the same Google Chrome settings.
- In order to use this functionality, you must first have Google Chrome installed.
- Click this link -> Download Now to install Google Chrome
After installing Google Chrome, use the following instructions to setup sync on your computer/device:
Setup:
1. Open Google Chrome.
- If it is the very first time opening Google Chrome after the installation, select Skip for now on the following screen
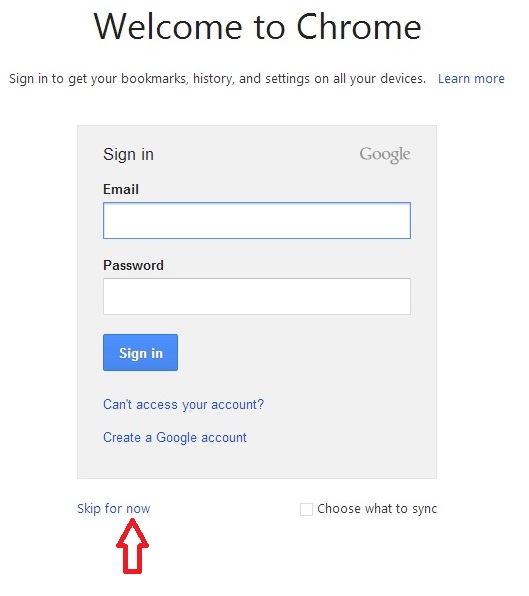
2. Sign in to the TOAST.net Start Page by clicking this link -> Sign In
3. Click the Chrome menu on the toolbar 
4. Click Sign in to Chrome 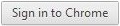
5. Only input your TOAST.net e-mail address on the Sign in screen and click Sign in (password is not needed)
6. In the Confirm sync settings dialog that appears, choose what you want to sync.
- Sync everything: Click the OK button.
- Choose specific items to sync: Click Advanced and select Choose what to sync from the drop down menu. Select the checkboxes for the items you want to sync:
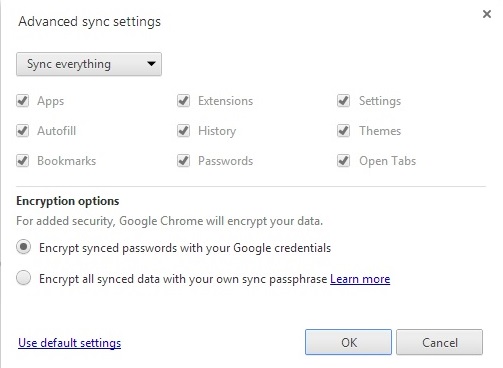
7. Click OK
- Remember, do not setup Chrome with your Toast Account on a public or untrusted computer.
Article ID: 389, Created: 7/17/2013 at 12:06 PM, Modified: 10/11/2019 at 12:58 PM