TOAST.net's MiFi 2200 can provide Internet access for up to 5 computers or devices. Turn on your MiFi card by holding down the Power button until the button lights green.
After turning your Mifi card, the Data Light will turn green (see chart below for light status indicators)
Your Mifi card will last for approximately 4 hours of moderate use per charge. Use the included charging cable to recharge your card.

Light Indicators:
Data Light
|
No Light
|
No Power
|
Turn MiFi card on/Charge device
|
|
Green Solid
|
No data is being transferred.
|
Make sure a wireless connection is established with the card. Card may be in "dormant" mode.
|
|
Green – Slow Blinking
|
No signal
|
Try moving to another area to improve reception.
|
|
Green – Fast Blinking
|
Transferring data
|
Connection is working normally
|
Power Light
|
No Light
|
No power
|
Turn MiFi card on/Charge device
|
|
Blue – Solid
|
Weak signal/roaming
|
MiFi card not receiving clear signal. Move card to another area.
|
|
Green – Solid
|
Working normally
|
MiFi card is powered and working normally
|
|
Green – Slow Blinking
|
Device is in hibernate
|
MiFi card is in power saving mode to conserve battery power
|
|
Red – Blinking
|
Low battery
|
Connect MiFi card to AC adaptor
|
|
Orange/Amber – Solid
|
Battery Charging
|
MiFi card battery is charging
|
|
Orange/Amber – Blinking
|
Battery Charging Error
|
Reseat MiFi card battery. Contact TOAST.net Support if not resolved.
|
Configure Wireless on Your Computer:
|
Windows 7
- Click the Wireless Networking icon on the Windows Tool Tray.
- Select the MiFi2200 listing and click Connect.
- For Wireless Password, enter the password included in your documentation, or enter the ESN-DEC# located on the side of the box.
|
Windows Vista
- Click the Networking icon on the Tool Tray.
- Click Connect to a Network.Select the MiFi2200 listing and click Connect.
- For Wireless Password, enter the password included in your documentation, or enter the ESN-DEC# located on the side of the box.
|
Mac
- Click the Wireless icon on the top toolbar.
- Select the MiFi2200 listing.
- For Wireless Password, enter the password included in your documentation, or enter the ESN-DEC# located on the side of the box.
- Click Connect.
|
|
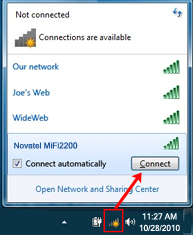
|
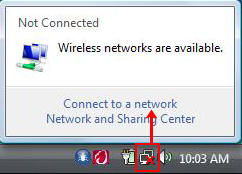
|
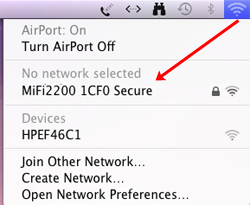
|
Article ID: 201, Created: 4/14/2010 at 12:10 PM, Modified: 5/29/2018 at 2:29 PM