Applies to: Users wishing to receive email from a SmarterMail email account in Outlook 2007.
| This article will configure Outlook to synchronize email only. If you would like to enable contact, calendar, and note synchronization, please consider enabling ActiveSync on your SmarterMail Mailbox. For instructions on ActiveSync, click here. |
You will need to know your
Server Hostname in order to complete the setup. If you do not know your
Server Hostname you can obtain it from the
Email Setup Wizard.
To configure Outlook 2007:
- Open Outlook, then click on Tools and select Account Settings from the drop down menu.
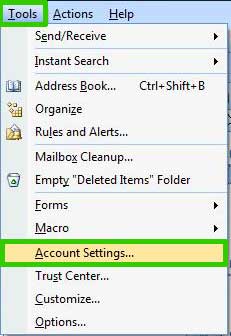
- On the Account Settings window, click the Email tab, then click the New button.
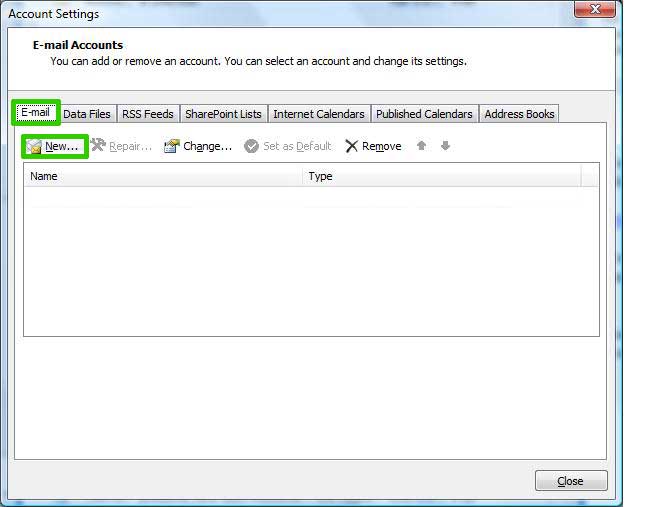
- Place a check next to Manually configure server settings or additional server types and click Next.
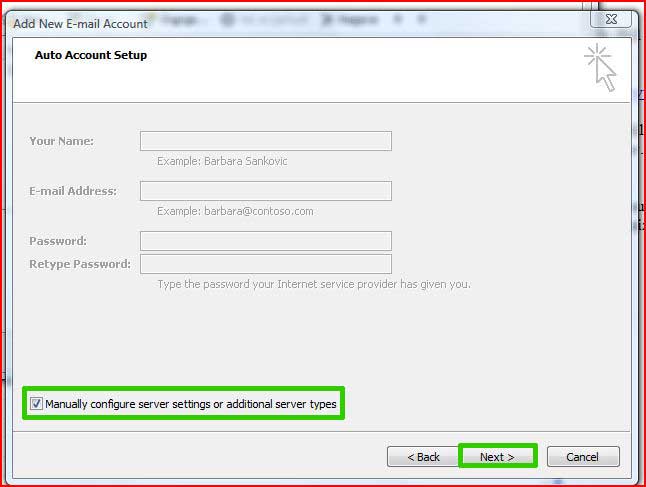
- Place a dot next to Internet E-Mail and click Next.
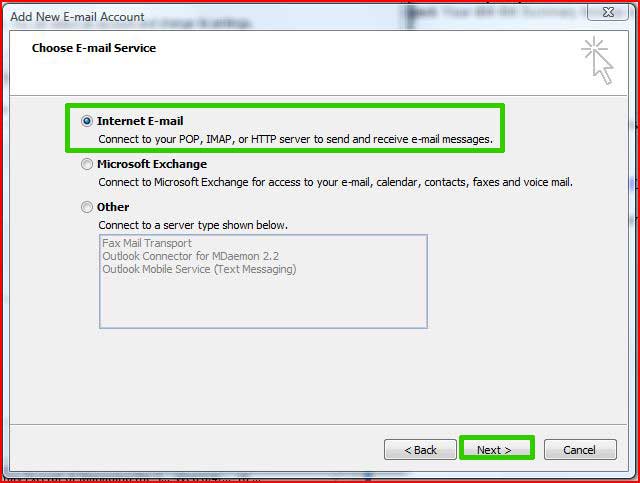
- Enter the following information:
- Your name: Your real name
- E-Mail Address: Your complete email address
- Account Type: IMAP
- Incoming mail server: (The Server Hostname obtained from the Email Setup Wizard)
- Outgoing mail sever: (The Server Hostname obtained from the Email Setup Wizard)
- Username: Your complete email address.
- Password: Your email password.
- Click More Settings... when complete
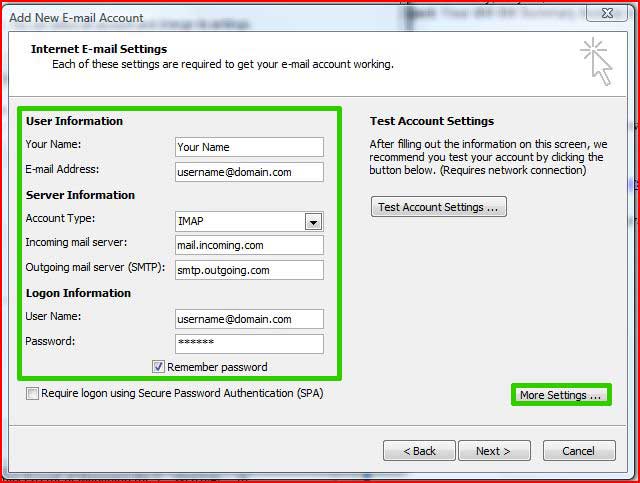
- Click the Outgoing Server tab and place a checkmark next to My outgoing server (SMTP) requires authentication. Make sure a dot appears next to Use same settings as my incoming mail server.
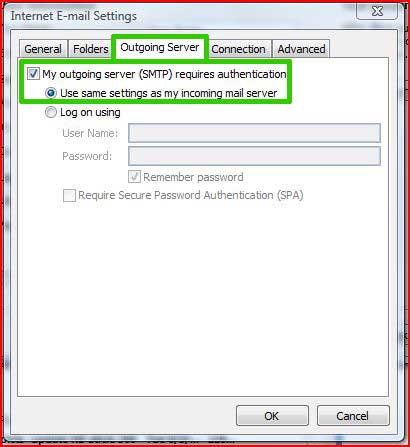
- Click the Advanced tab and enter the following information:
- Incoming Server (IMAP): 993
- Use the following type of encrypted connection: Choose SSL from the drop-down menu.
- Outgoing server (SMTP): 587
- Use the following type of encrypted connect: Choose TLS from the drop-down menu.
- Click OK.
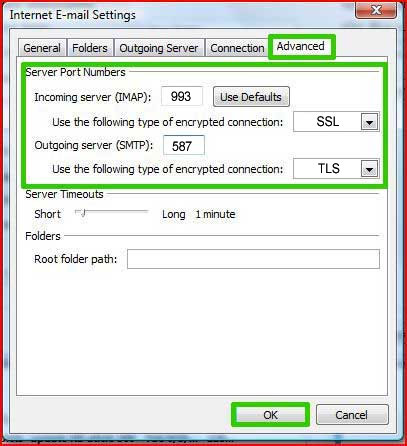
- Click Next to continue.
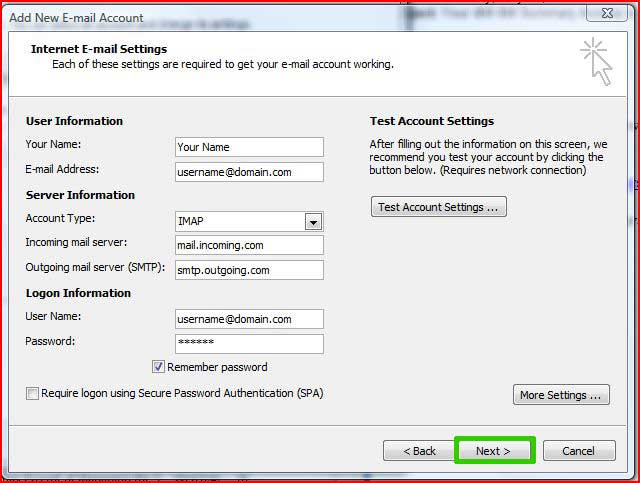
- Click Finish to complete the setup.
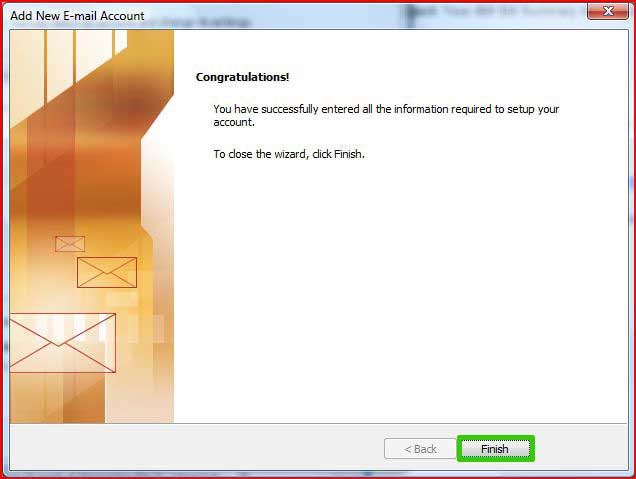
- Outlook 2007 is now configured to send and receive email.
Article ID: 283, Created: 12/5/2011 at 4:23 PM, Modified: 3/18/2016 at 11:45 AM