If you're not able to connect to the Internet, check the following:
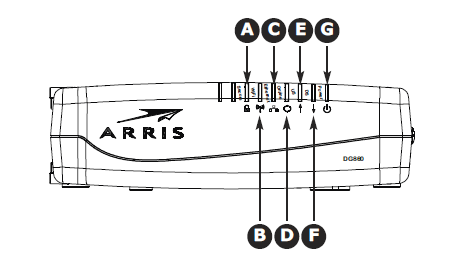 | DG860 Front Panel The front of the DG860 Cable modem has the following lights:
A. Secure: Shows WPS (Wireless Protected Setup) is active. B. WiFi: Shows WiFi is turned on and active. C. Ethernet: Shows if a computer is connected via the rear Ethernet port(s) D. Online: Shows active Internet connection.
E. Upstream: Shows traffic flowing from local computers out to the Internet.
F. Downstream: Shows incoming traffic from the Internet to local computers.
G. Power: Indicates powered on and working normally.
|
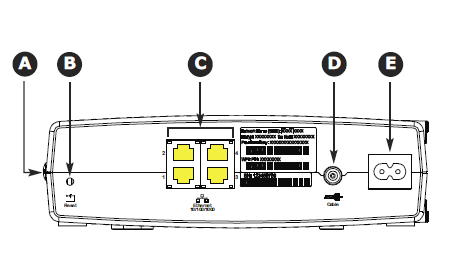 | DG860 Rear Panel The rear of the DG860 Cable modem has the following connectors and controls:
A. WPS Button: Press to allow WiFi "syncing" of wireless devices without having to use a WPA password. B. Reset Button: Resets modem to factory defaults. C. Ethernet 1-4: 4 ports to connect a computer or device directly to the modem via Ethernet cable. D. Cable Input: Connector for coaxial cable.
E. Power: Connector for power cord.
|
- Turn the cable modem off, and then turn it back on.
- The cable modem should have power (Light G is green), and the Online indicator should be lit (Light D is green).
- If either of these lights is not lit, disconnect and reconnect the coax and power cable on the back of the modem to ensure a proper connection.
- Check to make sure the computer is properly connected to the cable modem. If using an Ethernet connection, the Ethernet light (Light C) should be lit and blinking. If using a WiFi connection, the WiFi light (Light B) should be green and blinking.
- If using Ethernet, ensure the Ethernet cable is properly attached to the computer and the modem. For further troubleshooting, check here: Modem Has Signal, Can't Connect.
- If using WiFi, make sure the modem's correct wireless password is being used. This password is located on a sticker on the back of the modem next to "Pre-Shared Key".
- If the wireless password is incorrect, a factory reset may be needed. You can do this by using a non-metallic object to hold in the recessed reset button located in the picture below. Hold the reset button for 15 to 20 seconds while the modem is powered on. This will reset the modem back to the factory defaults. The password on the back of the modem should work now.
- For further wireless troubleshooting check here: Reset WiFi Connection or Improving Network Compatibility Across Older Devices
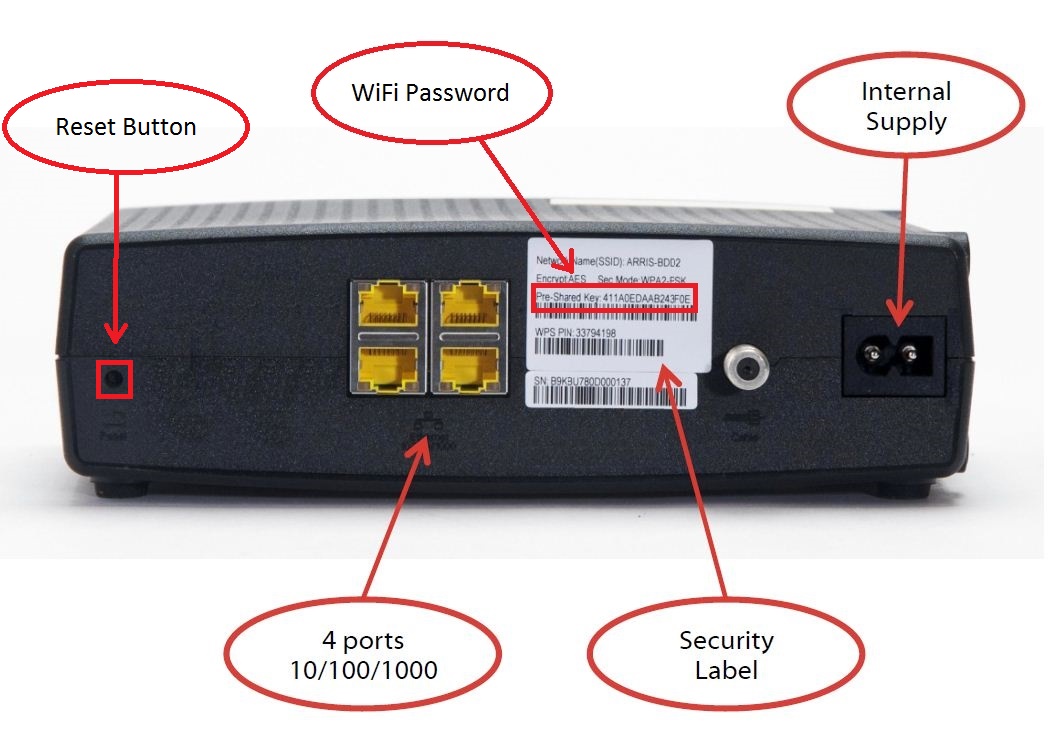
- If you are still not able to connect, please contact TOAST.net Customer Service for further assistance.
Article ID: 390, Created: 8/1/2013 at 11:20 AM, Modified: 3/3/2023 at 12:40 PM