Windows 10's built-in email app can be used to send and receive email from your SmarterMail account.
If you're setting up Windows 10 Mail for the first time, when you open the app click Get Started. Otherwise, open Mail, and click the Settings icon at the bottom.

Click on Accounts and Add Account.
Click on Other Account.
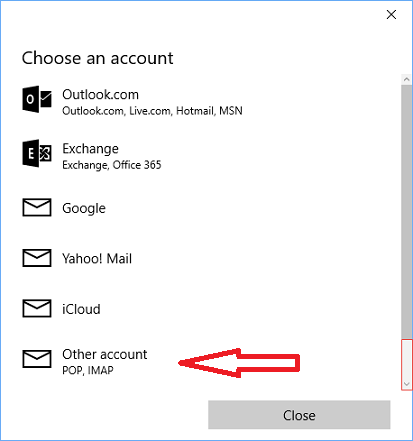
Enter your email address and password, then click Sign-in. Wait a moment, then click Try Again until the Advanced option appears. Click on Advanced.
Enter the following.
Account Name: TOAST.net
Your Name: <enter your name>
Incoming email server: <your Server Hostname obtained from the Email Setup Wizard>
Account Type: IMAP4
User name: <enter your email address>
Password: ************* <should already be filled in>
Outgoing (SMTP) email server: <your Server Hostname obtained from the Email Setup Wizard>
Leave all items checked. Click Sign-in.
It may take a few seconds but your account should come up and start syncing your mail. Remember, this only works for syncing email, NOT calendars or contacts. If you wish to add these capabilities to your email, consider adding ActiveSync to your account.
Article ID: 536, Created: 9/1/2015 at 3:52 PM, Modified: 2/24/2023 at 11:37 AM