If you are unable to access any webpages and the lights on your modem are solid green, check the following:
- Restart your computer to make sure automatic updates or a malfunctioning application are not causing the issue.
- Restart your modem. Your modem may have "locked up". It takes 1-2 minutes for your modem to fully power back up after restarting. Once the lights on your modem are solid green, try to connect.
- Try resetting your web browser following these instructions.
- Verify your computer is in communication with your modem;
- Connect a PC directly to the modem using an Ethernet cable.
- Next, on your keyboard, press the Windows Key
 and type "cmd", an option called 'command prompt' should come up, right click and hit 'Open as Administrator'.
and type "cmd", an option called 'command prompt' should come up, right click and hit 'Open as Administrator'.
- Type CMD in the Run Window and click OK.
- In the black Command Prompt window, type IPCONFIG and press "Enter" on your keyboard.
- A list of information will appear. Look for the line that says "Default Gateway" and note the IP Address listed to the right of it.
- Type ping <ip address noted next to Default Gateway>. You should get 4 replies. If you get any other messages, your computer is not connecting to your modem. Check your Ethernet cable to make sure plugged in correctly.
- If your computer is communicating with the modem, confirm connection to the internet by "pinging" online servers to verify connectivity:
- On your keyboard, press the Windows Key
 and type "cmd", an option called 'command prompt' should come up, right click and hit 'Open as Administrator'.
and type "cmd", an option called 'command prompt' should come up, right click and hit 'Open as Administrator'.
- Type CMD in the Run Window and click OK.
- In the black Command Prompt window, type ping 8.8.8.8, you should see the following response:
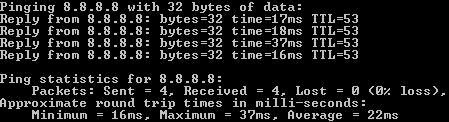
- If the response says the reply is from anything other than 8.8.8.8 then that is a fail.
- The next test is to ping google.com to confirm DNS is working.
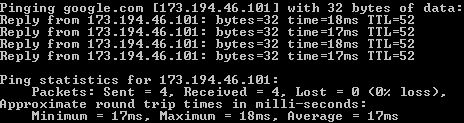
- If the response says the reply is from anything other than the [number] then that is a fail.
- If both tests have passed then the computer is connected to the internet. If only the ping 8.8.8.8 passed then the device is connected to the internet, but not connecting to the DNS servers.
- DSL ONLY: Verify you are using the correct username/password for your DSL account. Follow the setup instructions listed HERE for your particular DSL modem.
- Some types of security software can inadvertently block your connection. Examples of software that can do this are from McAfee, Norton, Avast, Trend Micro, Kaspersky, Web Root, and any other security product that includes a "Firewall" function. Try disabling or uninstalling this software. If this fixes the issue, speak with the software manufacturer for setup support.
- Try resetting TCP/IP:
- On your keyboard, press the Windows Key
 and type "cmd", an option called 'command prompt' should come up, right click and hit 'Open as Administrator'.
and type "cmd", an option called 'command prompt' should come up, right click and hit 'Open as Administrator'.
- Type CMD in the Run Window and click OK.
- In the black Command Prompt window, type NETSH INT IP RESET ALL and press "Enter" on your keyboard.
- In the black Command Prompt window, type NETSH WINSOCK RESET and press "Enter" on your keyboard.
- When the blinking cursor reappears on the Command Prompt screen, restart your computer and try to connect.
- Try using the Windows System Restore utility to restore your computer to a time when it was last working.
- If none of these suggestions seem to help, try a different computer on the connection. This will determine if the computer needs repair or if there is a modem/service issue.
If everything seems to work when connected with an Ethernet cable, but not on wireless, try resetting your wireless connection.
Article ID: 363, Created: 5/9/2013 at 11:37 AM, Modified: 6/21/2019 at 4:50 PM