Applies to: Users who want to access email, contacts, and calendars from their iPhone or iPad.
NOTE: As of 11/30/19 ActiveSync will no longer be available on the following email server: sm2.toast.net. Business class customers on this server can use IMAP to get email or move your email to our preferred Business Class option, Google's G-Suite. See your account rep for migration details.
I. Turn on ActiveSync for your @toast.net mailbox
-
Login to My Account.
-
Select Email Accounts on the left menu.
-
Enable ActiveSync for the desired mailbox.
II. Set up your iPhone/iPad
1. On your device's home screen, tap the Settings button.
2. Tap Passwords & Accounts then tap Add Account.
3. In the choice of Email Providers, tap Microsoft Exchange.
4. Enter your email address and a description of this account (helpful if you have multiple mailboxes), and tap Next.
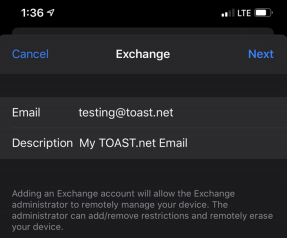
5. You will be prompted with two options. "Configure Manually" and "Sign In". Select Sign In.
6. Wait for it to Verify, and now you may enter your Password in the password field and select next.
7. If it prompts you for Server/Domain/etc., enter the info below and tap Next. Otherwise, skip this step.
Server: enter the Server Hostname from the Email Setup Wizard.
Domain: leave blank
Username: enter your entire email address.
Password: enter your email password.
Description: same as you entered on previous screen.
8. Verify the items you want to sync are ON (green).
9. Click Save when complete. Give your device a few minutes to download all the data.
10. By default, ActiveSync will download one week of email. To change this:
Tap Settings -> Passwords & Accounts -> and select the account
Select the time frame you desire. Note: a longer time period will use more data.
Article ID: 242, Created: 11/22/2011 at 2:48 PM, Modified: 7/10/2020 at 10:57 AM