This article will help you setup your TOAST.net mail account in the Thunderbird email client.
- From the top right menu bar
 choose Account Settings.
choose Account Settings.
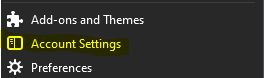
- In the lower left click the Account Actions button and select Add Mail Account...
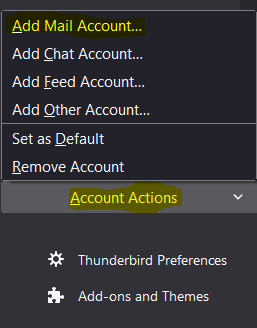
- Enter your Name (as you want it to appear to others), your email address, and your email password. Click Continue.
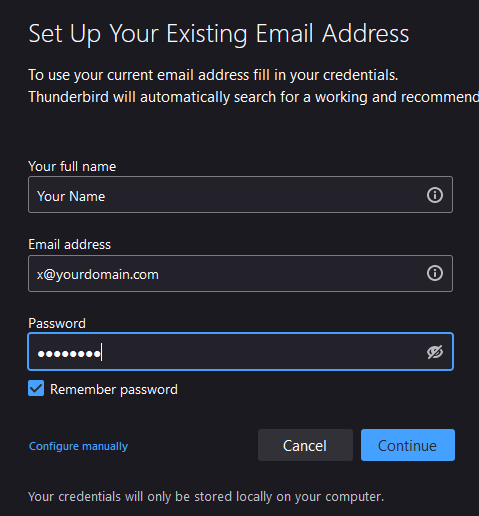
- Thunderbird will attempt to automatically configure your account. In most cases it will find the IMAP configuration and all you need to do is click Done, and then configure the recommended settings. For mailboxes where it fails to find the settings for your email account, enter the following info:
- Incoming:
- IMAP (Do not use POP3!)
- Server Hostname - obtain from the Email Setup Wizard
- Port: 993
- SSL: SSL/TLS
- Authentication: Encrypted Password
- Outgoing:
- Server Hostname - obtain from the Email Setup Wizard
- Port: 587
- SSL: STARTTLS
- Authentication: Encrypted Password
- Username: Your full email address (example: username@example.com)
- Click Re-test when complete
- If the manual details you entered are correct, then you should see the following message displayed.

- You can now click Done
- If the manually entered details are incorrect, then you should see the following message displayed.

- There is an issue in the details you have entered and it cannot find your email account as a result. Here are some things to try
- Verify you have entered in the correct Server Hostnames. You can obtain the hostname by entering your email into the Email Setup Wizard.
- Verify you have entered in the correct email name and password.
- The best way to check if your email address and password are correct is to login into the TOAST.net mail online. To login to the TOAST.net webmail, click here. If you are unable to login online, contact TOAST.net support for a password reset.
- Verify the Incoming and Outgoing settings match the ones above, such as the Port, SSL, and Authentication.
5. Thunderbird will verify your settings and display a success screen when finished. Click Finish to close the Account Setup window. You should now see your email in the folders on the left side of the screen.
Recommended Settings
Click on the Inbox of the account you just created so Thunderbird can read the folder names. Then from the menu bar select Account Settings. For each menu, make sure the settings match these pictures:
Server Settings
Copies & Folders
Junk Settings
&
Sync & Storage
Article ID: 287, Created: 12/6/2011 at 11:36 AM, Modified: 4/29/2022 at 10:58 AM