Applies to: Users wishing to configure Thunderbird to receive email from a G Suite account.
To configure Thunderbird:
- From the top menu bar go to Tools and Account Settings...
- In the lower left click the Account Actions button and select Add Mail Account...
- Enter your Name (as you want it to appear to others), your complete email address, and your email password. Click Continue.
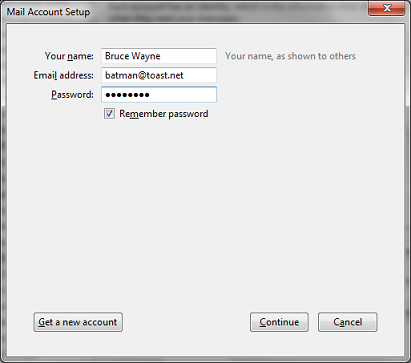
- Thunderbird will automatically configure your account. Click Done. Thunderbird will verify your settings and then synchronize your email.
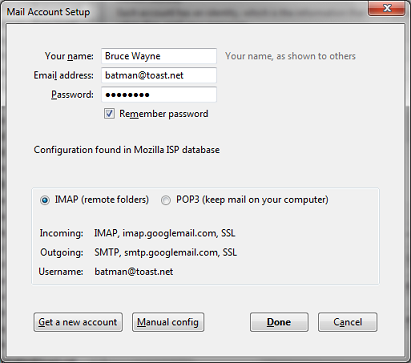
- Your account is now configured to use in Mozilla Thunderbird.
Recommended Settings
Adjust these settings to improve the way Thunderbird handles email:
- Go to Copies & Folders and under When sending messages, automatically uncheck Place a copy in. Google automatically places sent items under the[Gmail]\Sent Mail folder without this setting.
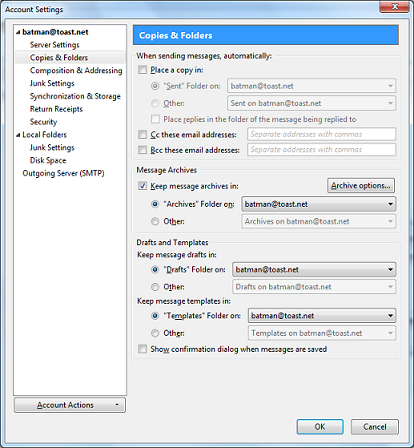
- Go to Junk Settings under @toast.net account and uncheck Enable adaptive junk controls for this account. Also check Move new junk messages to:, select Other and choose the Spam folder under [Gmail].
- Go to Synchronization & Storage and under Message Synchronizing uncheck Keep messages for this account on this computer.
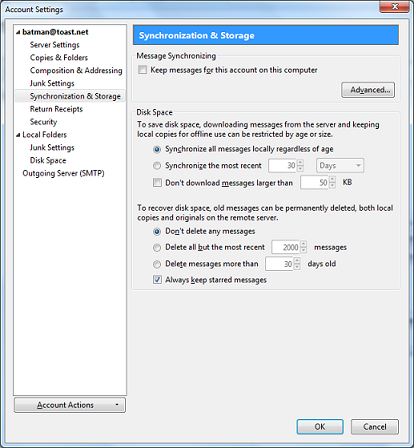
Article ID: 29, Created: 11/30/2009 at 11:55 AM, Modified: 3/10/2021 at 10:32 AM