If your mailbox is full, follow these steps to purge deleted messages and free up space:
2. Click the “Smarter Mail” icon at the top right to access your mailbox.

4. We recommend removing the oldest messages first:
A. Click on the Deleted Items folder.
B. Click “Date” to sort messages and show the oldest messages at the top.
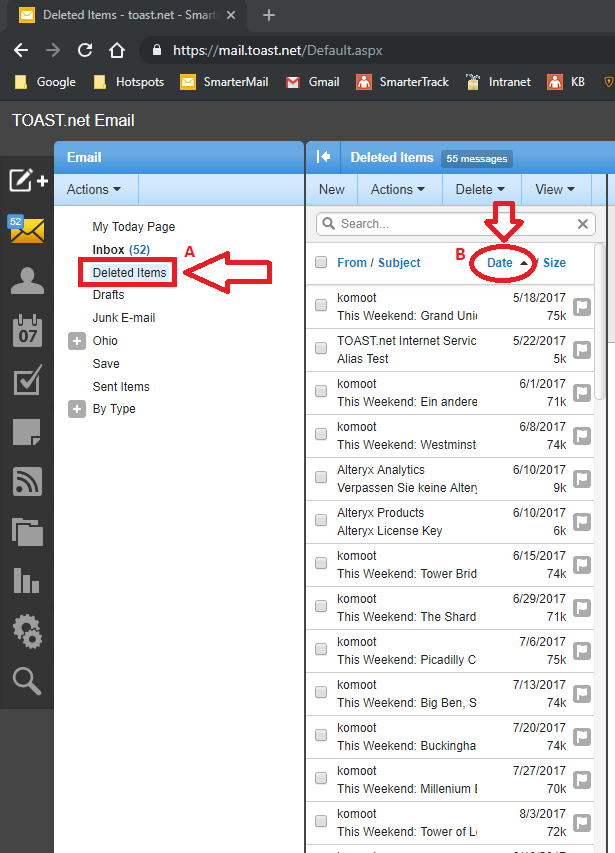
5. Select messages to purge (50 at a time is good). Don't select messages from the last 12 months just in case you might need them.
To select multiple messages at a time:
-Click the first message you want to select
-Find the last message you want to select, hold shift and click the last message. This should select the 2 messages and every message in between them.
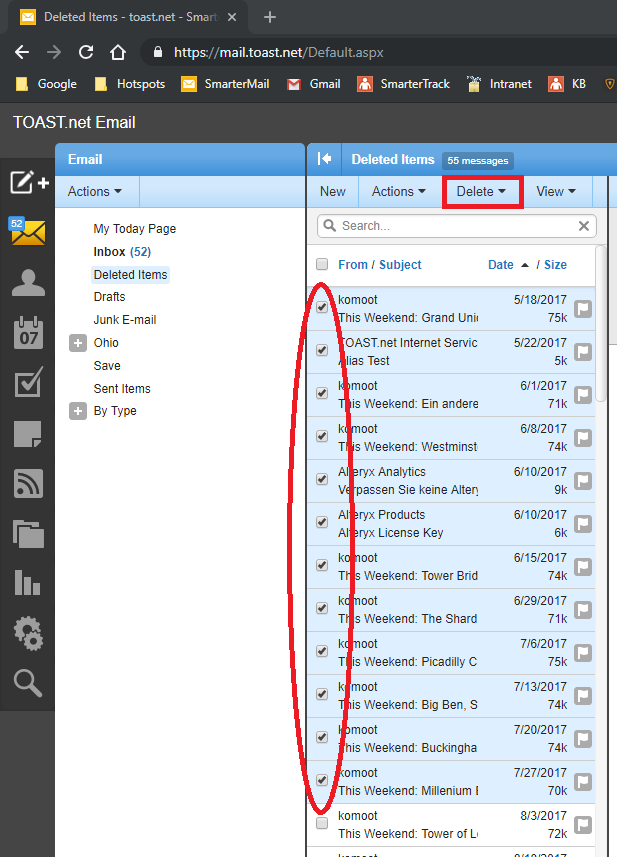
6. After messages are selected:
A. Click the "Delete" drop-down tab.
B. Click "Delete" to purge the selected messages.
C. Verify the number in pop-up matches the # of messages selected and click "OK" to confirm.
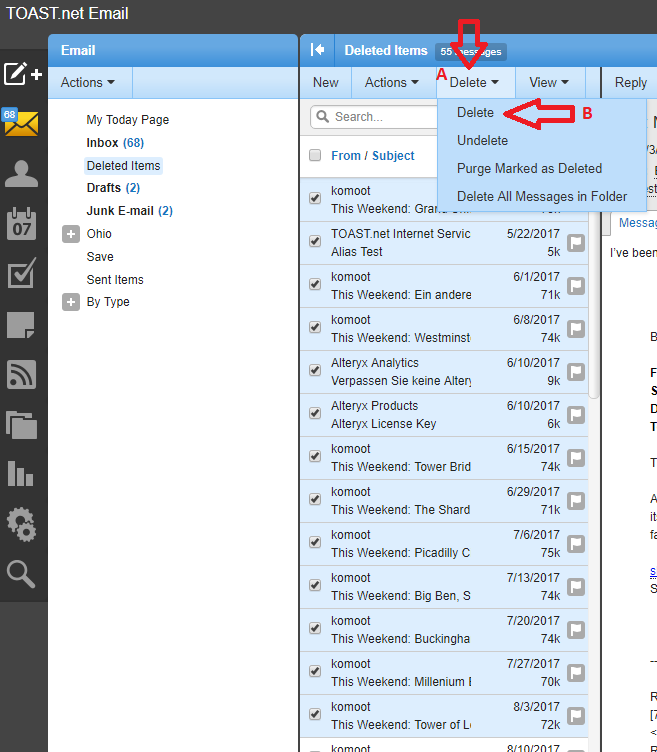
7. That's it! It might take SmarterMail a few minutes to update your storage space on the Logout menu.